
 |
Библиотека Интернет Индустрии I2R.ru |
||
Цветовая коррекция фотоснимковB этом материале мы познакомимся с наиболее привлекательной возможностью цифровой фотографии — простотой коррекции и устранения различных недостатков полученного изображения. Такие недостатки, как низкая яркость, слишком высокий или недостаточный контраст, искажения оттенков, легко устраняются с помощью графического редактора, причем результат обработки можно наблюдать прямо в процессе редактирования. Методы ретуши (устранения недостатков изображения) цифрового изображения намного превосходят методы традиционной фотографии. Можно с легкостью устранить небольшие недостатки, такие как морщины на портрете или попавшие в кадр объекты. Устранение явных "механических" повреждений снимка мы рассмотрим в одной из следующих глав, а здесь уделим основное внимание коррекции отклонений яркости, контраста и оттенков изображения от реальности или от желаемого состояния. Анализ экспозиции кадраЧасто бывает полезным оценить, достаточной ли была экспозиция при съемке кадра. Располагая этими данными, можно выбрать меры, необходимые для коррекции изображения. Также вы сможете учесть недостатки изображения при дальнейших съемках. Для анализа экспозиции кадра удобно использовать гистограммы яркости — графики, отображающие распределение пикселов изображения по яркости. Обычно эти графики называют просто "гистограммы". На таком графике можно увидеть, какая часть изображения окрашена в темные тона, какая — в близкие к нейтральным, а какая — в светлые. Получить доступ к гистограммам можно при помощи специальной панели Histogram (Гистограммы) или команды Image→Adjustments→Levels (Изображение→Настройки→Уровни). Панель Histogram (Гистограммы) показана на рис. 13.1. График распределения пикселов по яркости имеет следующий смысл — яркость пикселов возрастает слева направо. Чем выше пик в соответствующей точке, тем большее число пикселов имеет соответствующую яркость. На рис. 13.1 приведена гистограмма для изображения, большая часть которого окрашена в темные или нейтральные тона. Цвета, близкие к чистому белому, практически отсутствуют. 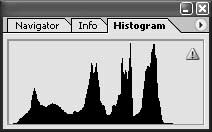 Рис. 13.1. Панель Histogram Разница между минимальной и максимальной яркостями (крайними справа и слева столбцами на гистограмме яркости) определяет диапазон яркостей, присутствующих в изображении, — его динамический диапазон. Чем шире динамический диапазон, тем более качественным, "гладким" будет изображение. Однако при чрезмерно равномерном распределении пикселов по яркости изображение может оказаться малоконтрастным. Высококонтрастное изображение имеет узкий динамический диапазон. В некоторых случаях в верхнем правом углу панели отображается символ в виде треугольника. Щелкнув на нем, можно увидеть график, реально соответствующий изображению в данный момент. Наличие этого символа на панели означает, что на панели находится график, построенный по ранее сохраненным данным.
Рассмотрим влияние экспозиции на вид гистограмм яркости. На рис. 13.2 показан пример изображения с нормальной экспозицией. 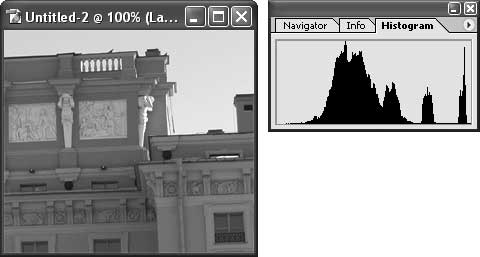 Рис. 13.2. Изображение, имеющее нормальную экспозицию, и гистограмма яркости, соответствующая этому изображению На гистограмме (рис. 13.2) видно, что большая часть изображения имеет окраску, близкую к нейтральной, или окрашена в светлые тона. Хотя график яркости содержит несколько пиков, это не значит, что изображение имеет какие-либо дефекты. Распределение пикселов по яркости в значительной степени зависит от сюжета кадра. Например, кадр снежного поля или пустыни при солнечном свете будет содержать в основном светлые пикселы, а при равномерном распределении пикселов во всем диапазоне яркостей может стать совершенно невыразительным или искусственным.
На рис. 13.3 приведен пример переэкспонированного изображения и соответствующей ему гистограммы. 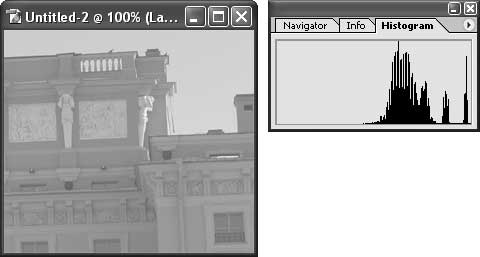 Рис. 13.3. Пример переэкспонированного изображения и гистограмма яркости Как видно на этом рисунке, большая часть пикселов окрашена в светлые тона. Основная часть диаграммы яркостей (гистограммы) смещена в область светлых оттенков. На рис. 13.4 показано недоэкспонированное изображение, оно гораздо темнее, чем изображения, показанные на рис. 13.2 и 13.3. В отличие от изображения, показанного на рис. 13.3, динамический диапазон изображения смещен в область темных тонов. Он также у’же, чем у нормально экспонированного изображения. Для исправления экспозиции необходимо расширить динамический диапазон изображения в область светлых оттенков. 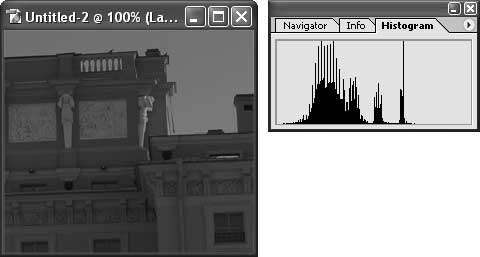 Рис. 13.4. Пример недоэкспонированного изображения и гистограммы яркости Настройки яркости и контраста изображенияВ тех случаях, когда изображение кажется вам слишком светлым или слишком темным, можно проанализировать экспозицию изображения и применить имеющиеся в Adobe Photoshop CS средства цветокоррекции. Сложные методы коррекции, дающие вам практически полный контроль над параметрами изображения, мы рассмотрим несколько позже, а сейчас познакомимся с более простыми методами, позволяющими решить проблему в большинстве случаев.Команда Image→Adjustments→Brightness/Contrast (Изображение→Настройки→ Яркость/Контраст) позволяет вам изменять общую яркость изображения и его контраст. На рис. 13.5 показано окно, выводимое на экран при вызове этой команды. 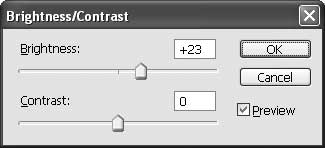 Рис. 13.5. Окно команды Image4Adjustments4Brightness/Contrast Ползунок и поле ввода Brightness (Яркость) позволяют вам управлять яркостью изображения, а ползунок и поле ввода Contrast (Контраст) контролируют контрастность картинки. Действия, выполняемые при изменении "обобщенных" значений яркости и контраста изображения, на самом деле приводят к изменению цветовых уровней и динамического диапазона изображения. Используя команду Brightness/Contrast (Яркость/Контраст), можно выполнять довольно сложные преобразования, пользуясь простым и понятным интерфейсом. На рис. 13.6 показан пример обработки изображения при помощи команды Brightness/Contrast (Яркость/Контраст). В верхнем ряду можно видеть (слева направо) исходное изображение, изображение после уменьшения яркости и изображение после увеличения яркости. В нижнем ряду также находится исходное изображение, изображение после уменьшения контраста и изображение после увеличения контраста. 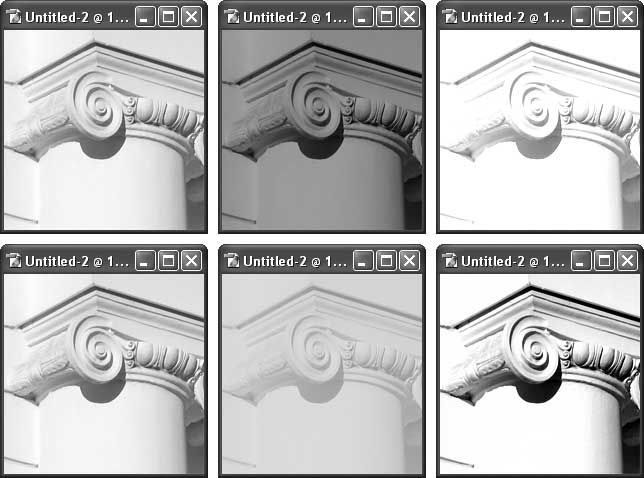 Рис. 13.6. Пример использования команды Brightness/Contrast
Также можно управлять соотношением темных и светлых участков изображения. Для этого используйте команду Image→Adjustments→Shadow/Highlight (Изображение→Настройки→Тени/Света). Она позволяет изменять площадь, занимаемую тенями или светлыми участками изображения, их яркость, а также соотношение темных и ярких участков изображения. На рис. 13.7 показано окно этой команды. 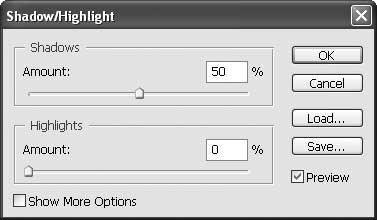 Рис. 13.7. Окно команды Image4Adjustments4Shadow/Highlight Ползунок Amount (Эффект), расположенный в группе Shadows (Тени), позволяет регулировать плотность теней — темных участков изображения. В группе Highlights (Блики) расположен ползунок, с помощью которого можно управлять плотность (затемненностью) светлых участков изображения. Вместо ползунков можно использовать для указания значений параметров расположенные рядом с ними поля ввода. В нижней части окна, показанного на рис. 13.7, находится флажок Show More Options (Дополнительные параметры). Установив его, можно вывести на экран дополнительные органы управления соотношением темных и светлых областей изображения. При этом окно команды примет вид, показанный на рис. 13.8.
Также вы получите доступ к еще нескольким новым параметрам: 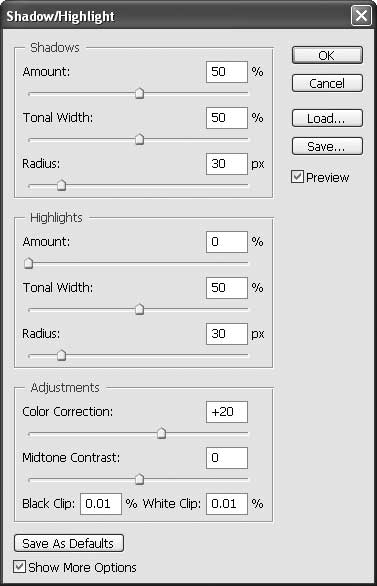 Рис. 13.8. Окно команды Image4Adjustments4Shadow/Highlight в расширенном режиме Рис. 13.8. Окно команды Image4Adjustments4Shadow/Highlight в расширенном режимеНастройки цветовых уровнейВ некоторых случаях изображение страдает от неправильно установленной экспозиции или же возможностей простых средств коррекции, рассмотренных выше, не хватает для достижения желаемого эффекта. Тогда можно прибегнуть к коррекции цветовых уровней. Цветовыми уровнями называют значения яркости, соответствующие самым ярким, самым темным и нейтрально окрашенным участкам изображения. На нормальном, среднестатистическом изображении самые яркие участки окрашены в белый цвет, самые темные — в черный, а нейтральные — в серый, яркость которого лежит посередине между яркостью белого и черного цветов. Поэтому цветовые уровни часто называют уровнями белого, черного и серого. Уровни белого и черного цветов ограничивают диапазон яркостей, присутствующих в изображении, — его динамический диапазон. Чем дальше друг от друга они находятся, тем больше деталей может содержать изображение и тем более плавными могут быть содержащиеся в нем цветовые переходы. Изменяя эти уровни, можно регулировать ширину динамического диапазона, изменяя тем самым контрастность изображения. Кроме того, изменение уровней белого и черного цветов позволит управлять яркостью изображения в ярко освещенных областях и в затененных участках. Уровень серого задает нейтральную, промежуточную яркость — середину динамического диапазона. Изменив этот уровень, можно изменить соотношение между яркостями пикселов, относящихся к "темной" и "светлой" половинам диапазона яркостей. Это позволяет, например, сделать более яркими чрезмерно затененные области или, наоборот, затемнить излишне светлые. Благодаря таким действиям часто оказывается возможным восстановить детали, ставшие практически незаметными из-за неправильной установки экспозиции. Еще одна функция уровней белого, черного и серого цветов — управление цветовым балансом изображения. Так как чистый белый, черный и серый цвета нейтральны по окраске, указав в изображении опорные точки для определения этих цветов, можно устранить нежелательную окраску, вызванную, например, недостаточно точной установкой баланса белого в цифровой фотокамере или особенностями освещения при съемке на обычную пленку.
Выполнить коррекцию цветовых уровней в Adobe Photoshop CS можно несколькими способами. Самый точный, дающий вам полный контроль над процессом, — использование команды Image→Adjustments→Levels (Изображение→Настройки→ Уровни). Также можно использовать комбинацию клавиш Ctrl+L. На рис. 13.9 показано окно команды Levels (Уровни). 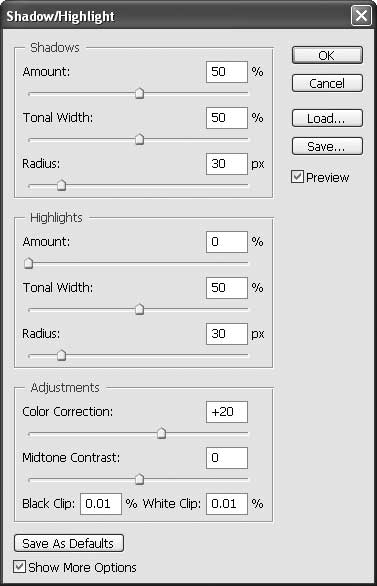 Рис. 13.9. Окно команды Levels Рис. 13.9. Окно команды LevelsБольшую часть окна занимает график распределения пикселов изображения по яркости — гистограмма. На этом графике можно видеть, является ли изображение в общем светлым, темным или нейтральным. Под гистограммой расположены три треугольника — черный, серый и белый. Они указывают текущее значение уровней черного, белого и серого. Соответствующие цифровые значения выводятся над гистограммой в полях Input Levels (Входные значения). Слева находится значение для уровня черного (оно может принимать значения от 0 до 255), справа — значение для уровня белого (также может иметь значение от 0 до 255), а в середине — значение для уровня серого. Уровень серого отображается в виде отношения уровня белого к уровню черного. Можно изменять значения уровней, перемещая при помощи мыши указатели-треугольники или же вводя значения в полях ввода. Практически поля ввода удобны разве что для быстрого указания нейтрального уровня серого — достаточно ввести в соответствующем поле 1. После щелчка на кнопке OK производится перерасчет яркостей пикселов в соответствии с указанными вами значениями уровней яркости.
Под гистограммой, в нижней части окна, находится полоса, отображающая максимально широкий динамический диапазон. Над полосой расположены два поля ввода Output Levels (Выходные значения) и указатели, отображающие это значения на полосе. При помощи выходных значений уровней черного и белого можно задать плотность краски (или яркость), соответствующую этим уровням. Это удобно при подготовке изображения к полиграфической печати — типографии часто вводят ограничения на максимально допустимую плотность краски. Кроме того, выходные уровни позволяют контролировать общую яркость изображения. В верхней части окна находится список Channel (Канал). Из этого списка можно выбрать цветовой канал изображения (одну из цветовых составляющих, используемых в текущем цветовом режиме), к которому будет применено преобразование. По умолчанию выбран пункт с названием текущего цветового режима, а преобразования применяются ко всему изображению в целом. Использование различных цветовых каналов позволяет производить кроме коррекции яркости еще и коррекцию оттенков изображения в темных и светлых областях изображения. Однако выполнение таких действий требует хорошего понимания механизма образования цвета и наличия опыта.
В правой части окна находятся три кнопки с изображением пипеток. Они служат для выбора цветовых уровней непосредственно по изображению. Выберите пипетку и щелкните ею в нужной точке изображения. Этим вы назначите пикселам указанной яркости черный, серый или белый цвет. Назначаемый цвет зависит от окраски "пипетки" — можно определить ее по виду кнопки.
В отличие от задания цветовых уровней при помощи гистограммы или полей ввода использование "пипеток" позволяет установить чистые значения черного, серого и белого и избежать появления нежелательной окраски. Более того, установка цветовых уровней таким образом позволяет устранить нежелательную дополнительную окраску, вызванную, например, окраской света от использованного источника освещения. Теперь посмотрим, как изменение уровней влияет на реальное изображение. На рис. 13.10 показано исходное изображение и окно команды Levels (Уровни) сразу после ее вызова. Как видите, исходное изображение можно отнести к переэкспонированным — большая часть изображения окрашена в темные тона. Это заметно и на гистограмме яркости. 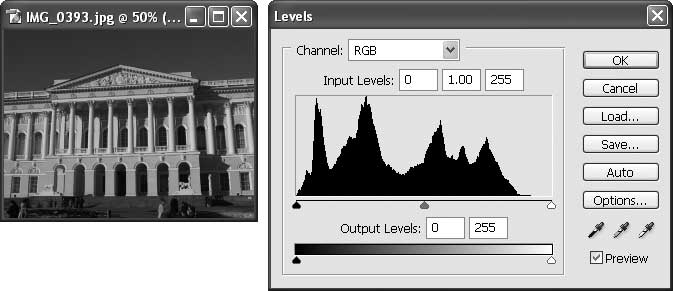 На фотографии изображено здание Русского музея, снятое в яркий солнечный день. Поэтому прежде всего откорректируем уровень белого цвета — это позволит вернуть изображению яркость. Сдвинем указатель уровня белого в сторону уменьшения яркости (в сторону указателей черного и серого уровней). При этом часть пикселов окрасится в более светлые тона, а динамический диапазон изображения несколько сузится, что увеличит контрастность изображения. На рис. 13.11 показано изображение после выполнения этого этапа работ, на этом же рисунке представлено окно команды Levels. 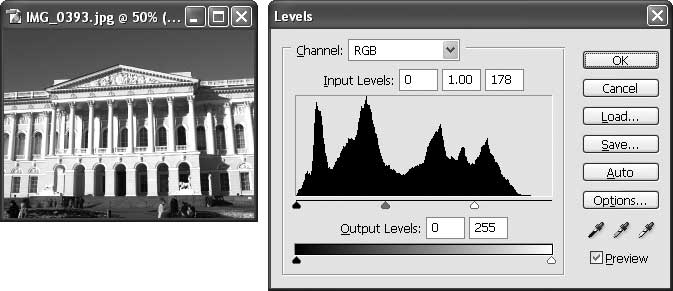 Теперь видно, что ярко освещенные солнцем элементы здания стали в должной степени белыми. Для придания изображению законченного вида необходимо несколько изменить соотношение яркости темных и светлых элементов изображения. Это позволит сделать видимыми детали, пока еще скрытые в тени. Выполнить такое преобразование можно, сместив уровень серого таким образом, чтобы на долю "светлых" пикселов пришлась большая часть динамического диапазона. Вид изображения и окно команды Levels (Уровни) показаны на рис. 13.12. Щелкните на кнопке OK для применения преобразований к изображению. 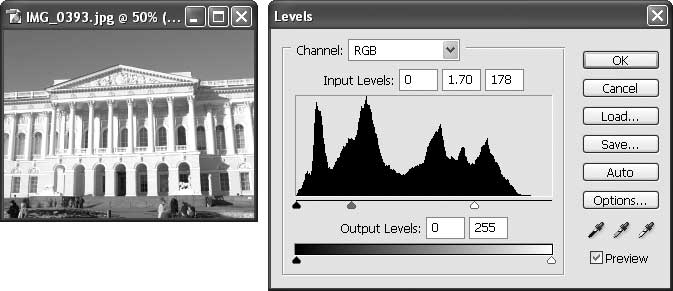 В данном случае нам не потребовалась коррекция уровня черного — тени на изображении и так достаточно густые. Однако если бы изображение изначально было не темным, а излишне светлым, коррекция уровня черного помогла бы придать ему контраст и увеличить детализацию.
Если вы вызовете команду Levels (Уровни) снова, после того, как воспользовались ею, вы увидите, что ранее слитный график распределения пикселов по яркости приобрел вид набора пиков (рис. 13.13). Это говорит о том, что динамического диапазона изображения, измененного при коррекции уровней, не хватает для плавного отображения цветовых переходов. Если излишне повысить контрастность изображения, число градаций яркости (в данном случае именно они отображаются на гистограмме) станет слишком малым для корректного отображения плавных переходов цвета (например, неба), а иногда и других деталей изображения. 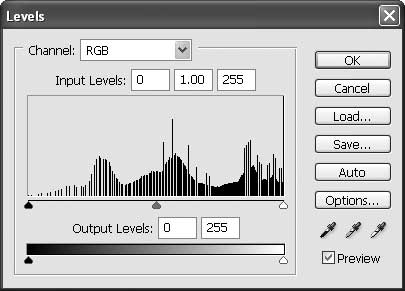 Настройки цветовых кривыхЕще более мощное средство цветокоррекции и управления яркостью изображения — изменение формы цветовых кривых. Цветовые кривые задают соотношение между исходными значениями яркости пиксела (или яркости в отдельных цветовых каналах) и значениями, получаемыми после применения команды. По умолчанию эти зависимости имеют линейный вид. Например, пикселы, имеющие яркость 128, после применения команды получат точно такую же яркость.Изменяя форму этой зависимости (цветовой кривой), можно управлять яркостью пикселов и их оттенком (для этого необходимо отдельно редактировать различные цветовые каналы). Преобразование может быть нелинейным — например, можно увеличить яркость темных областей, получившихся на снимке излишне густыми, или же, наоборот, затемнить темные области и осветлить светлые, усилив тем самым контраст изображения. Преобразование цветовых кривых (в технике принят термин "передаточная функция") выполняется при помощи команды Image→Adjustments→Curves (Изображение→Настройки→Кривые). На рис. 13.14 показано окно этой команды. В центральной части окна находится график кривой передачи цвета. По горизонтали откладываются исходные значения яркости, а по вертикали — значения, которые будут присутствовать в изображении после обработки. При перемещении курсора над полем кривой под графиком отображаются два значения — Input (Входное значение) и Output (Выходное значение). Верхний правый угол соответствует уровню белого, нижний левый — уровню черного. Щелкнув на градиентной полосе, расположенной под графиком, можно переключить график в режим работы с полиграфическими красками. При этом вы будете управлять не яркостью, как в используемом по умолчанию режиме, а плотностью красителя. Из расположенного над графиком списка можно выбрать конкретный цветовой канал или пункт с названием текущего цветового режима для применения преобразования одновременно ко всем каналам. 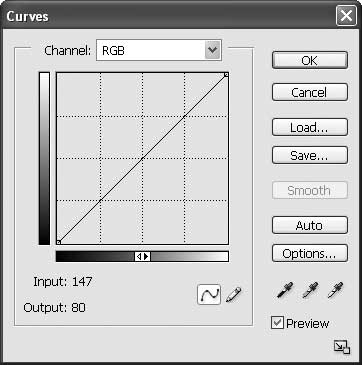 Можно изменять форму кривой при помощи мыши. Щелчок на графике позволяет создать опорную точку, которую вы затем можете переместить в нужное положение. На рис. 13.15 представлен пример кривой, используемой, в данном случае, для усиления контраста изображения. 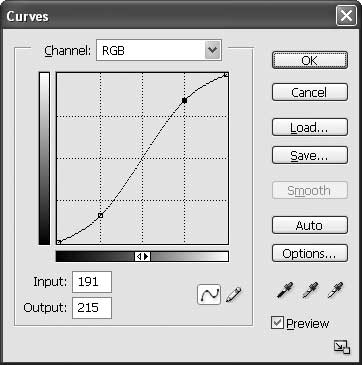 Если одна из опорных точек стала вам не нужна, просто "утащите" ее мышью за пределы окна команды. Точка будет удалена. В правой части окна находятся уже знакомые по работе с командой Levels (Уровни) кнопки с изображением пипеток. Используя их, можно задавать цветовые уровни, щелкая по нужным точкам изображения. Если вы хотите проверить, к какой точке кривой относится тот или иной пиксел изображения, наведите на него курсор при нажатой клавише Alt. Соответствующая точка будет выделана на кривой круглым маркером. Использование команды Curves (Кривые) требует определенных навыков. Надо хорошо представлять, к каким изменениям в изображении приведет изменение яркости тех или иных пикселов. В данном случае имеются в виду не конкретные пикселы, а группы пикселов, имеющих сходную яркость.
Простые приемы цветокоррекцииВо многих случаях у фотографа возникает желание или необходимость произвести коррекцию цветов изображения. Adobe Photoshop CS предоставляет несколько способов изменить такие характеристики изображения, как оттенок и насыщенность. Используя любой из них, можно, например, сделать ярче краски на бледном снимке или изменить оттенок лица, получившегося немного неестественным из-за неудачного освещения.Самым простым в использовании и наглядным методом цветокоррекции в Adobe Photoshop CS является команда Image→Adjustments→Variations (Изображение→ Настройки→Варианты). С ее помощью можно постепенно изменять оттенок, яркость и насыщенность изображения. Причем вы сможете видеть, к какому результату приведет то или иное преобразование. На рис. 13.16 приведен пример обработки изображения при помощи команды Variations (Варианты). В окне команды находится несколько образцов изображения, щелкая по которым можно изменять изображение. В верхней части окна находится исходное изображение — Original (Оригинал). Щелкнув на нем, можно в любой момент вернуть изображение в исходное состояние. Рядом находится образец изображения в текущем состоянии — Current Pick (Текущее состояние).
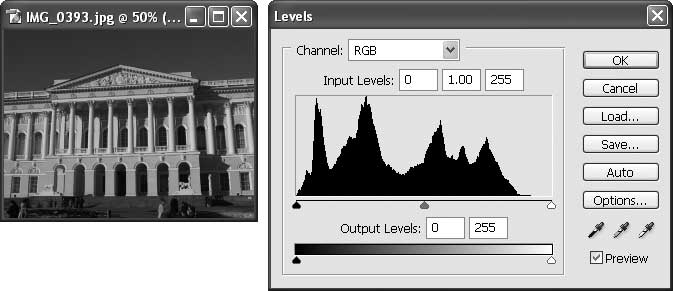 Рядом с этими образцами находится группа переключателей, с помощью которой можно выбрать изменяемые параметры. Можно установить следующие значения:
При переключении окна в режим Saturation (Насыщенность) вместо образцов семи различных оттенков вы увидите три образца — текущее состояние документа, образец пониженной насыщенности (Less Saturation) и образец повышенной насыщенности (More Saturation). Образцы состояний документа не только отображают вид изображения после применения того или иного преобразования. Щелкая по образцам, можно придать изображению вид, показанный на образце. Ползунок, расположенный в верхней части окна, позволяет изменять силу эффекта от одного "шага" преобразования (щелчка на образце). Рядом с ползунком располагается флажок Show Clipping (Показать отсечение). Если он установлен, на образцах изображения будут ярким цветом выделены области, окраска которых выходит за пределы диапазона, допустимого в режиме CMYK. Также в верхней части окна находятся кнопки OK и Cancel (Отмена). Кнопки Load (Загрузить) и Save (Сохранить) позволят вам, установив параметры преобразования, сохранить их в файле на жестком диске и затем использовать при обработке других изображений. Расширенные возможности цветокоррекцииВ Adobe Photoshop CS имеется еще несколько команд, позволяющих корректировать оттенки изображения. В отличие от команды Variations (Варианты) они не содержат образцов изображения, но зато можно видеть предварительный результат преобразования непосредственно в окне изображения.Настройки оттенка и насыщенности изображенияКоманда Image→Adjustments→Hue/Saturation (Изображение→Настройки→Цветовой тон/Насыщенность) позволяет независимо изменять оттенок изображения или его выделенного фрагмента, насыщенность цвета и его яркость. На рис. 13.17 показано окно этой команды в исходном состоянии.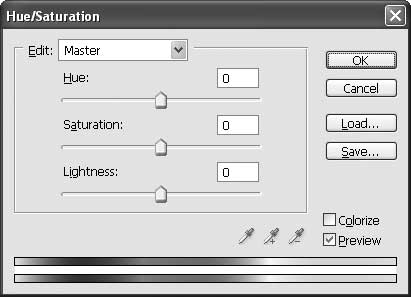
Под ползунками находятся две полосы, окрашенные в цвета спектра. Верхняя полоса является эталонной — на ней можно видеть исходный спектр (этот спектр является отражением эталонных цветов, а не цветов, присутствующих в изображении). При выполнении преобразования на нижней полосе отображаются изменения цвета. По умолчанию эффект от преобразования применяется ко всем пикселам, попавшим в выделенный фрагмент (или всем пикселам изображения). Можно дополнительно ограничить область применения команды пикселами, изначально окрашенными в определенный цвет. В верхней части окна команды находится раскрывающийся список Edit (Редактирование). Из него можно выбрать диапазон оттенков, на который распространится действие преобразования. По умолчанию из списка выбран пункт Master (Все), соответствующий редактированию всего изображения. При выборе диапазона оттенков для редактирования между полосами спектра в нижней части окна отображаются маркеры, указывающие границы диапазона редактируемых оттенков (рис. 13.18). 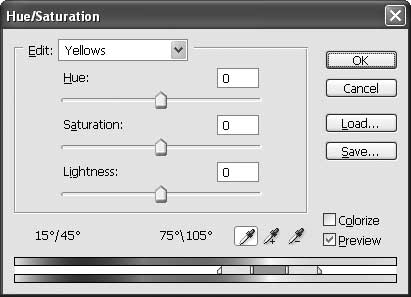 Границы редактируемого диапазона оттенков ограничиваются двумя парами маркеров. Их позиция (в градусах) отображается над полосами. Крайние маркеры указывают границу диапазонов. Маркеры, находящиеся ближе к центру диапазона, ограничивают зону полного воздействия команды на изображение. Между парами маркеров находится зона частичного воздействия на пикселы, окрашенные в соответствующие тона. Такая "размытость" границ позволяет избежать появления на изображении резких границ обработанных и необработанных фрагментов. Выбрав диапазон цветов из списка Edit (Редактирование), вы сможете использовать кнопки с изображениями пипеток, расположенные в нижней части окна. "Обычная пипетка" позволяет выбрать диапазон оттенков при щелчке мышью на нужном участке изображения. "Пипетка с плюсом" и "пипетка с минусом" позволяют добавлять новые оттенки в диапазону редактируемых цветов или вычитать оттенки из него. При этом диапазон оттенков не может содержать несколько фрагментов. Он может быть только слитным.
Изменение баланса цветовВ некоторых случаях возникает желание или необходимость изменить баланс цветов, содержащихся в изображении. Например, сделать лежащий на столе апельсин более желтым, убрав при этом излишне зеленую окраску скатерти. Выполнять подобные действия можно при помощи команды Image→Adjustments→Color Balance (Изображение→Настройки→Цветовой баланс).На рис. 13.19 показано окно этой команды. В нем содержатся три ползунка, с помощью которых можно изменять соотношение в изображении основных цветов и цветов, дополнительных им: голубой–красный (Cyan–Red), пурпурный–зеленый (Magenta–Green) и желтый–синий (Yellow–Blue). 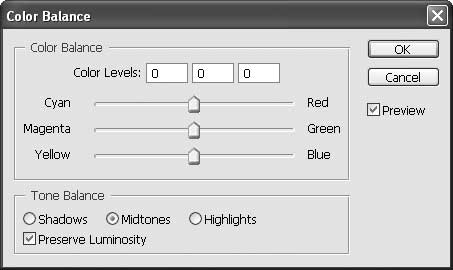
Имитация использования фотографических фильтровКоманда Image→Adjustments→Photo Filter (Изображение→Настройки→Фотофильтр) позволяет имитировать результат использования во время съемки цветных светофильтров. На рис. 13.20 показано окно этой команды.В группе Use (Использовать) можно выбрать, какой именно фильтр будет применен к изображению. Режим выбирается при помощи имеющегося в группе переключателя. 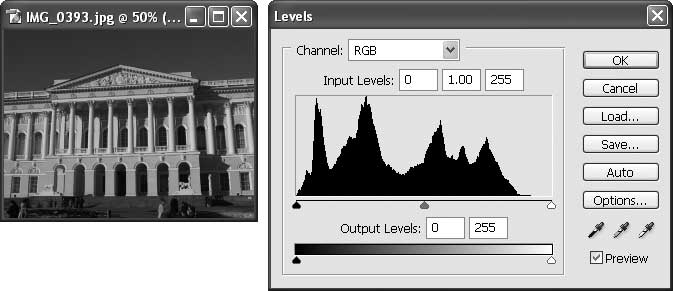 В режиме Filter (Фильтр) имитируется эффект от использования фильтра, тип которого можно выбрать из расположенного рядом с пунктом переключателя раскрывающегося списка. В режиме Color (Цвет) можно самостоятельно выбрать цвет фильтра, щелкнув на расположенном рядом с пунктом переключателя образце.
В нижней части окна находится ползунок Density (Эффект). При помощи него можно задать плотность фильтра. Этот параметр определяет эффект, производимый командой. Также в окне находится флажок Preserve Luminosity (Сохранять яркость). Если он установлен, яркость пикселов в процессе преобразования останется неизменной. Обесцвечивание изображенияВ некоторых случаях бывает необходимо обесцветить изображение, например, для печати черно-белых фотографий, в то время как в вашем распоряжении имеется цветной оригинал. Выполнить эту операцию можно при помощи команды Image→Adjustments→ Desaturate (Изображение→Настройки→Обесцветить).
В этой главе мы с вами познакомились с наиболее удобными и широко используемыми, особенно на начальных этапах освоения Adobe Photoshop, приемами коррекции яркости, контраста и оттенков изображения. По мере освоения вами технологий и приемов цифровой фотографии вы сможете откорректировать или значительно улучшить вид несколько неудачной или даже почти испорченной фотографии. Кроме того, на цветокоррекции основано множество художественных приемов, которые позволят вам не только изменить изображение для достижения желаемого эффекта, но и создать на его основе совершенно новое произведение, лишь отдаленно напоминающее оригинал. Измененные таким образом фотографии часто используются при разработке дизайн-проектов рекламных модулей, оформлении витрин, подготовке к печати сложных и красочных журналов и каталогов. В последующих главах мы познакомимся с некоторыми приемами устранения "механических" повреждений фотографии (мелких дефектов, случайно попавших в кадр и ненужных объектов), а также с некоторыми простыми приемами художественной обработки фотографий. Ю. Солоницын, Е. Белобородова Заказать книгу вы можете в издательстве "Питер"...» |
|
| 2000-2008 г. Все авторские права соблюдены. |