
 |
Библиотека Интернет Индустрии I2R.ru |
||
Установка, запуск и настройка Adobe PhotoshopГлава 1 из самоучителя "Художественная обработка фотографий в Photoshop"Перед использованием большинство программ требуют установки (инсталляции), и Photoshop в данном случае — не исключение. Oпределение: УстановкаКакой версией программы пользоваться — английской или русифицированной — решайте сами, благо найти желаемую версию сейчас можно без труда. Большинство пользователей предпочитают русифицированную программу — в русскоязычных названиях пунктов меню новичку всегда проще ориентироваться. Тем не менее процесс установки даже русифицированной версии всегда проходит на английском языке. Установка английской версииПеред русификацией нужно установить английскую версию программы.
Когда определитесь с языком, щелкните на кнопке Next (Далее). Вы всегда можете вернуться к предыдущему окну, чтобы исправить введенные данные, щелкнув на кнопке Back (Назад).
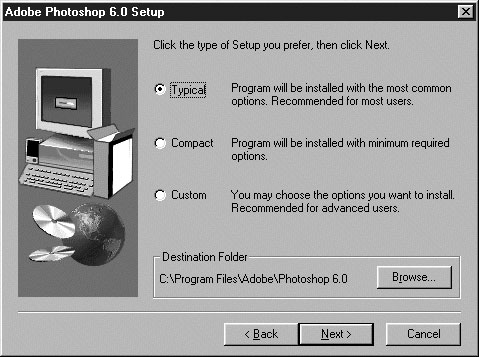 Рис. 1.1. Выбор типа установки
Кнопка Browse (Обзор) предназначена для изменения папки размещенияпапка размещенияxe "папка размещения" программы на компьютере. Можно оставить вариант, предлагаемый по умолчанию, тогда программа будет установлена в папку C:\Program Files\Adobe\Photoshop x.x (где х.х — номер версии программы). Если у вас есть свои мысли относительно идеального местонахождения программы, папку размещения можно изменить — но диск при этом обязательно должен быть системный. Если вы не знаете, какой из имеющихся у вас жестких дисков является системным, используйте диск С:\ — не ошибетесь. Сделав выбор, щелкните на кнопке Next (Далее) для продолжения.
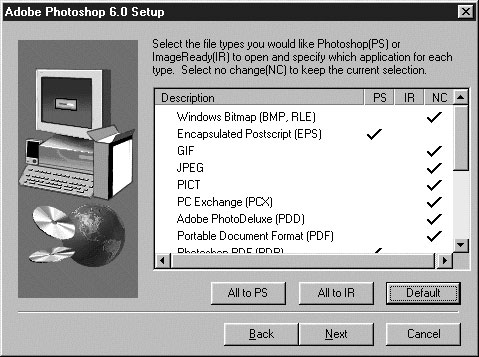 Рис. 1.2. Выбор типов файлов, открываемых по умолчанию Оптимальным в данном случае является вариант, предлагаемый по умолчанию создателями Photoshop (кнопка Default). Кнопки All to PS и All to IR предназначены для того, чтобы все представленные типы файлов открывались в программе Photoshop или Image Ready соответственно.
Перед вами — следующий экран (рис. 1.3). 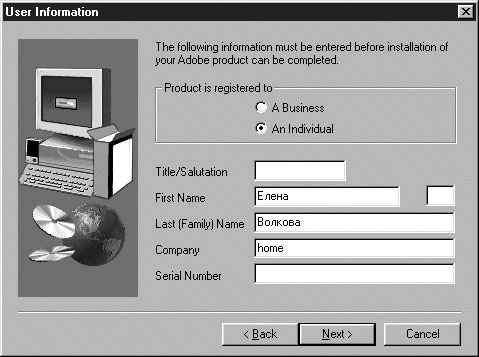 Рис. 1.3. Регистрационная форма
Серийный номерсерийный номерxe "серийный номер" может быть написан на коробке компакт-диска или содержаться на установочном диске в файле serial.txt. Введя все данные, снова щелкните… да-да, вы правильно догадались — на кнопке Next (Далее). Программа спросит, верны ли введенные данные. Проверьте их и, если все верно, щелкните на кнопке Next (Далее). В противном случае можно вернуться в предыдущее окно с помощью кнопки Back (Назад), чтобы отредактировать введенную информацию. В следующем окне вас попросят проверить устанавливаемые компоненты. Щелкните на кнопке Next (Далее). Если все сделано правильно, процесс установки начнется. Индикатор процесса будет показывать процент выполненной работы, и в то же время вам ненавязчиво покажут рекламу продукции компании Adobe. Рекламы повсюду и без того хватает, поэтому время установки (а длится она 4–5 минут) можете потратить на то, чтобы приготовить себе чашечку кофе или съесть бутерброд с колбасой — заслужили. После окончания установки программа спросит вас, хотите ли вы просмотреть файл readme, и выдаст еще кучу информации на английском языке, которая никоим образом не поможет вам в работе, равно как и не навредит. ПРИМЕЧАНИЕ
Поздравляю! Вы установили английскую версию Photoshop. Теперь самое время перейти к ее русификации. РусификацияОбщий процесс тот же — открываете файл setup.exe или install.exe с диска русификаци и щелкаете все на той же кнопке Next. Когда вам предложат выбрать папку размещения, с помощью кнопки Browse (Обзор) нужно выбрать ту же папку, в которую была установлена английская версия. ВНИМАНИЕ Когда установка будет закончена, появится окно, в котором потребуется щелкнуть на кнопке Finish (Финиш) для завершения установки. Теперь, когда у вас есть русская версия Photoshop, можно перейти к первому запуску программы. Первый запуск программыЯрлык запуска программы находится по адресу Пуск-> Программы-> Adobe Photoshop-> Adobe Photoshop x.x. Щелкните на нем, чтобы запустить Photoshop. СОВЕТ Перед вами — рабочее окно программы Adobe Photoshop (рис. 1.4). 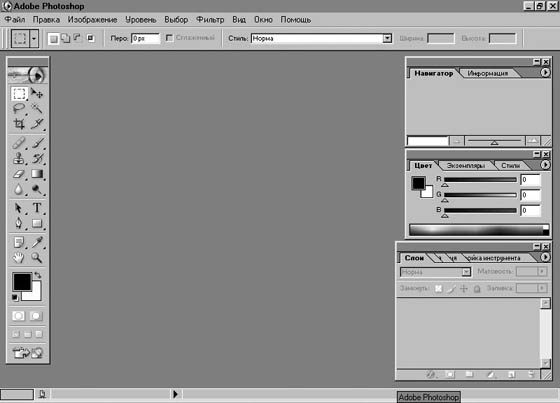 Рис. 1.4. Рабочее окно программы Adobe Photoshop Красиво выглядит, не правда ли? Почти идеально. Правда, для удобства использования некоторые параметры программы не мешает подкорректировать. Настройка программыПредпочтенияДля начала изменим общие предпочтения, выбрав команду Edit-> Preferences-> General (Редактирование-> Предпочтения-> Общие). Откроется окно Preferences (Предпочтения), показанное на рис. 1.5. 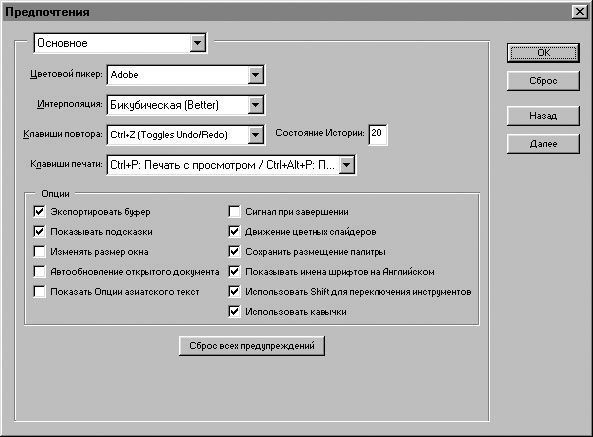 Рис. 1.5. Окно предпочтений Если у вас проблем с оперативной памятью нет (а я надеюсь, что нет), измените значение в поле History States (Состояние истории) с 20 на 50. Данное значение показывает, сколько последних действий вы сможете отменить и чем их больше, тем лучше, особенно для новичка. Чтобы подтвердить изменения, щелкните на кнопке OK. Теперь займемся курсорами (указателями мыши), выбрав команду Edit-> Preferences-> Display & Cursors (Редактирование-> Предпочтения-> Дисплей и курсоры). 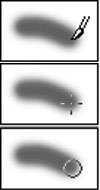 Рис. 1.6. Типы курсоров Разницу между типами курсоров вы можете увидеть на рис. 1.6. Выберите наиболее предпочтительный для вас тип и щелкните на кнопке OK для подтверждения. СОВЕТ Для настройки параметров прозрачности выберем команду Edit-> Preferences-> Transparency & Gamut (Редактирование-> Предпочтения-> Прозрачность & Диапазон). Чтобы серая сетка не мешала при работе с прозрачными слоями, в раскрывающемся Grid Size (Размер сетки) открывшегося окна выберите вариант None (Нет). Остальные параметры предпочтений пока можно не менять. Настройка палитрНастройка палитр столь же полезна для облегчения работы с Photoshop, поскольку служит для освобождения экрана от ненужных окон. Дело в том, что из всего многообразия палитр, находящихся в правой части экрана, включая палитры Navigator (Навигатор), Info (Инфо), Color (Цвет), Swatches (Каталог), Styles (Стили), History (История), Actions (Действия), Layers (Слои), Channels (Каналы), Paths (Пути) и появившуюся только в версии 7.0 палитру Tool presets (Настройки инструмента), реально используются только три: Navigator, Layers, History. Чтобы убрать любую палитру, сначала нужно, нажав левую кнопку мыши на ее ярлычке, перетащить палитру на пустое место окна программы, а затем отпустить кнопку мыши. После этого достаточно щелкнуть на кнопке закрытия окна палитры (кнопка в виде крестика в правом верхнем углу окна). Повторив эту операцию со всеми неиспользуемыми палитрами, можно их закрыть. Теперь объединим оставшиеся палитры в одну. Для этого, нажав левую кнопку мыши на ярлычке палитры, перетащите одну палитру на другую. Повторяйте эту операцию, пока у вас не останется только одно окно с тремя вкладками, выглядящее примерно так, как показано на рис. 1.7. 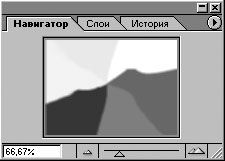 Рис. 1.7. Оптимально настроенное окно с палитрами Теперь, когда программа Photoshop настроена, можно начинать изучение возможностей меню и палитр. Но это уже совсем другая история. Полный вариант книги вы можете приобрести в Издательстком Доме "Питер" - http://shop.piter.com/book/978546900587/?refer=10000 |
|
| 2000-2008 г. Все авторские права соблюдены. |