
 |
Библиотека Интернет Индустрии I2R.ru |
||
FreeHand 9: Начинаем рисовать
B этом уроке мы научимся рисовать кривые и точки Безье, чтобы вы смогли рисовать более сложные контуры, чем стандартные фигуры - квадраты, овалы, звезды. Кривые и точки БезьеПри рисовании сложных линий используется техника кривых Безье. Если вы работали с такими векторными графическими редакторами, как Adobe Illustrator или CorelDraw, вы знаете, что это такое. Для тех, кто не знаком с подобной техникой рисования, следует дать некоторые пояснения. При рисовании прямого отрезка вы задаете конечную и начальную точку, а программа соединяет их прямой линией. При рисовании кривой Безье также задаются конечные точки, но кроме их местонахождения, вы можете задать направление касательной и радиус кривизны в них. В результате программа соединяет нарисованные точки (они называются точками Безье) не прямой, а кривой линией. Впрочем, она может быть и прямой, если вы просто щелкнете в этих точках, не задавая кривизны. Точки все равно будут точками Безье, и в любую минуту ваша прямая может быть преобразована в кривую. Для рисования кривых Безье, как правило, используется инструмент Pen (Перо), с помощью которого вы сами расставляете точки Безье и регулируете в них кривизну линии с помощью манипулятора кривизны (см. ниже). Для создания контуров очень сложной формы можно воспользоваться инструментом Freehand (От руки), позволяющим рисовать "от руки". Затем программа сама преобразует нарисованную линию в кривые Безье. Этот инструмент имеет три модификации: Карандаш, Кисть и Каллиграфическое перо. Рисование инструментом ПероПрямые и ломаные линииВыберите инструмент Перо. Щелкните в одной точке, затем в другой, в третьей и т. д. Тем самым, вы создали несколько опорных точек, а программа автоматически соединит их отрезками прямых. Обратите внимание, что перед созданием первой точки указатель мыши имел вид крестика со значком полого квадратика внизу, а после этого значок исчез. Полый квадратик напоминает, что вы начинаете рисовать новый контур. Его отсутствие означает, что продолжается начатый контур. Чтобы завершить контур, в последней точке щелкните дважды. При этом рядом снова появится квадратик - сигнал, что вы можете начать новый контур. 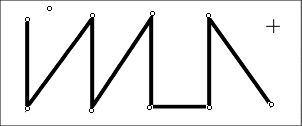 Рис. 1. Рисование ломаных инструментом Перо Для рисования строго вертикальных, горизонтальных линий или линий, лежащих под углом 45°, создавайте новые опорные точки при нажатой клавише Shift. FreeHand пытается "угадать", какую именно из перечисленных линий вы хотели провести, и делает это за вас. Для того чтобы клавиша Shift ограничивала перемещение указателя другими углами, измените угол ограничения. Для создания замкнутого контура надо последнюю точку поставить точно на месте первой точки контура. Вы узнаете, что попали на нее, по значку квадратика - он станет черным. Контур при этом автоматически заканчивается, и вы сразу же можете рисовать следующий. Рисуя Пером попеременно мелкие или крупные детали, вы можете временно переключать указатель мыши в режим работы с Лупой. Для этого надо держать нажатыми клавиши Ctrl+пробел (увеличение) или Ctrl+Alt+пробел (уменьшение). Рисование гладких кривыхКривые линии можно рисовать с помощью этого же инструмента Перо, но сделать это несколько сложнее, поэтому подробно опишем эту операцию на примере. Пока не будем давать точного определения, что такое гладкая кривая, думаю, интуитивно это и так ясно. К концу этого параграфа мы подойдем к определению кривых и точек Безье. Упражнение 1. Рисование гладкой кривой
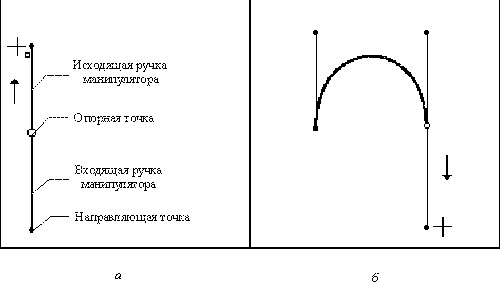 Рис. 2. Рисование кривой а - построение первой опорной точки, 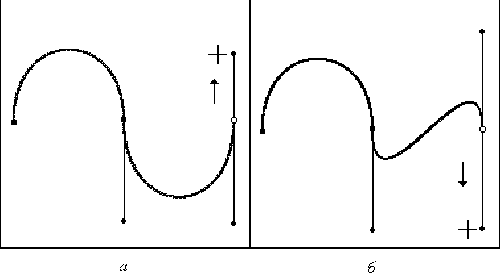 Рис. 3. Рисование кривой а - манипуляторы соседних точек разнонаправлены, б - однонаправлены; В рисовании гладких кривых вам помогут следующие правила:
Для создания замкнутого контура надо последнюю точку поставить точно в первой точке контура. Вы узнаете, что попали в нее, по значку квадратика - он станет черным. Контур при этом автоматически заканчивается, и вы сразу же можете рисовать следующий. Типы точек БезьеУ манипулятора две ручки: входящая и исходящая. Первая определяет кривизну входящей линии (той, что ближе к началу кривой), вторая - выходящей (ближе к концу). У точек, которые мы до сих пор рисовали, обе ручки лежат на одной прямой и направлены в разные стороны. Такая точка называется гладкой, и проходящая через нее кривая тоже гладкая. Как вы поняли из предыдущего упражнения, чтобы нарисовать гладкую точку, надо щелкнуть и сразу же тащить указатель в любую сторону. Кроме гладких, во FreeHand имеются угловые точки и соединительные. Манипуляторы в угловой точке могут находиться под углом друг к другу, и вы можете поворачивать обе ручки независимо друг от друга. Кроме того, угловая точка может иметь только одну ручку манипулятора или не иметь их вовсе. Точка соединения двух прямых также является угловой. Чтобы нарисовать такую точку, надо просто щелкнуть. Для создания угловой точки с одной ручкой манипулятора (исходящей) надо щелкнуть и тащить манипулятор, держа нажатой клавишу Alt. Соединительные точки обеспечивают плавный переход прямой в кривую. Манипулятор кривизны в этой точке имеет только одну ручку, и она является продолжением этой прямой. Отсюда вывод: при рисовании этой точки прямая уже должна быть. Если вы не можете обеспечить такой порядок рисования, сделайте эту точку угловой, а потом в готовой кривой смените ее тип в инспекторе Объект (см. ниже). Чтобы нарисовать соединительную точку, щелкните правой кнопкой мыши, держа нажатой клавишу Alt, и тащите ее вдоль прямой. Направление манипулятора вы изменить не можете, но зато, меняя его длину, можете регулировать радиус кривизны в точке соединения. Редактирование по ходу рисованияНе прекращая рисования, можно перемещать последнюю нарисованную точку и управлять ручками ее манипуляторов. Кроме того, можно управлять исходящей ручкой манипулятора предпоследней точки. Короче говоря, вы можете редактировать только последний сегмент кривой. Для временного перехода инструмента Перо в режим редактирования держите нажатой клавишу Ctrl. Так, чтобы переместить точку, щелкните на ней при нажатой клавише Ctrl и перетащите на новое место. Там отпустите кнопку мыши и клавишу Ctrl. Для поворота или изменения длины ручки манипулятора щелкните на ее конце, то есть на направляющей точке, и тащите ее, соответственно, в сторону или вдоль манипулятора. Это, опять-таки, надо делать при нажатой клавише Ctrl. У последней точки можно изменить тип, для этого используются кнопки инспектора Объект:
При работе с инспектором клавиша Ctrl уже не нужна. Кроме того, с помощью этого инспектора можно втягивать ручки манипулятора у последней точки:
У гладкой точки будет втянута исходящая ручка манипулятора, если щелкнуть на ней еще раз уже после ее создания. Угловая точка автоматически преобразуется в гладкую, если щелкнуть на ней и вытянуть из нее манипулятор (это можно сделать только для исходящей ручки). Если вам надо отредактировать предпоследний или более ранний сегмент, можно удалить один-два сегмента, чтобы сделать его последним, но лучше отредактировать позже уже готовую кривую. Для удаления сегментов нажимайте клавишу Del. Ее последовательные нажатия удаляют по одному сегменту за раз, начиная с последнего. После удаления или редактирования вы можете продолжить рисование дальше. Чтобы разобраться в куче приведенных выше сведений, попробуем использовать их на практике, нарисовав несколько типов кривых. Упражнение 2. Втягивание и вытягивание манипуляторовНарисуем кривую, состоящую из двух дуг и соединяющей их прямой (рис. 4).
 Рис. 4. Линия из двух дуг и прямой
Упражнение Кривая с угловой точкой
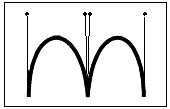 Рис. 5. Кривая с угловой точкой
Упражнение 4. Кривая с соединительной точкой
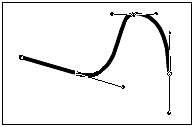 Рис. 6. Кривая с соединительной точкой Инструмент БезигонДля облегчения рисования кривых Безье в программе FreeHand имеется инструмент с несколько странным названием Bezigon (Безигон). Это название - гибрид слова Bezie (Безье) и polygon (многоугольник).
Чтобы нарисовать точку какого-либо типа, проще всего просто щелкнуть в нужном месте, и сейчас же выбрать ее тип с помощью кнопок инспектора Объект:
Можно сразу расставлять точки нужных типов. Чтобы поставить угловую точку, надо просто щелкнуть. Для создания гладкой точки надо щелкнуть при нажатой клавише Alt. Если при этом щелкать не левой, а правой кнопкой мыши, получится соединительная точка. Для того чтобы новая точка была создана в строго горизонтальном, строго вертикальном направлении или под другим углом, кратным 45°, ставьте ее при нажатой клавише Shift. Если вы хотите рисовать под другим углом, измените угол ограничения в окне Constrain (Ограничить). Вы можете редактировать кривую по ходу рисования так же, как и при рисовании инструментом Перо, за некоторыми исключениями. Ручки манипулятора можно втягивать только с помощью кнопок инспектора Объект:
Вытягивать ручки на ходу вообще нельзя. Это можно сделать только после того, как рисование кривой закончено (см. ниже). Чтобы завершить линию, щелкните в любом месте при нажатой клавише Ctrl. Для создания замкнутого контура последнюю точку нарисуйте поверх первой. Нарисовать этим инструментом плавную линию, состоящую из гладких точек, достаточно просто. Для примера нарисуем рыбу (рис. 7).  Рис. 7. Рисование инструментом Безигон Упражнение 5. Рисование инструментом Безигон
Рисование Пером и Безигоном - два режима одного и того же процесса. Поэтому при рисовании одного контура вы можете переключаться между ними: в плавных местах рисовать Безигоном, а в местах, где крутизна резко меняется, - Пером. После окончания контура уже никто, даже сам FreeHand, не поймет, каким инструментом был создан контур: Пером, Безигоном или Карандашом, о котором речь пойдет сейчас. Рисование "от руки"
При рисовании от руки FreeHand сам расставляет опорные точки, в зависимости от сложности вашей кривой. Затем вы сможете отредактировать их: передвинуть, удалить, добавить новые, покрутить манипуляторы кривизны. Во FreeHand есть три режима рисования от руки: один обычный, когда рисуется линия (назовем его Карандашом), и два режима, когда вместо линии рисуется замкнутый контур. При его заливке получается имитация рисунка кистью или каллиграфическим пером, поэтому так и назовем эти две ипостаси инструмента: Кисть и Каллиграфическое перо. Кнопка инструмента в каждом режиме выглядит по-своему, поэтому можно, вообще-то, считать, что это три разных инструмента. Принципы рисования во всех трех режимах практически одинаковы. КарандашРежим Карандаш используется по умолчанию, но если вы переходили на режим Кисть или Каллиграфическое перо, можно вернуть Карандаш, если дважды щелкнуть на кнопке Упражнение 6. Рисунок Карандашом
Для облегчения рисования прямых участков контура используйте клавишу Alt. Когда она нажата, линия перестает тащиться за указателем и вы можете свободно перемещать его, не рискуя испортить рисунок. Отпустите Alt, подобрав направление и длину прямого участка. Далее рисование продолжится обычным образом. Если кроме Alt держать нажатой и клавишу Shift, прямая будет ограничиваться углами, кратными 45°. Эти углы могут отсчитываться как от нуля, так и от другого угла ограничения, который вы зададите в окне Constrain (Ограничить). В окне Freehand Tool (Рисование от руки) можно выполнить некоторую настройку. Если установлен флажок Tight fit (Повторять точно), то полученная кривая Безье содержит максимальное число точек. Контур с большой точностью повторит движения вашей руки, но зато будет занимать больше памяти. Если установить флажок Draw dotted line (Проводить пунктир), то в процессе рисования будет видна лишь пунктирная линия. Окончательный вид контур примет только после того, как вы отпустите кнопку мыши. На рис. 8 вы видите этапы создания рисунка Карандашом. На первом рисунке всего один контур, на втором их уже 11, а на третьем - гораздо больше. 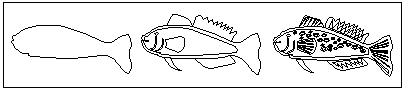 Рис. 8. Рисунок Карандашом Кисть и Каллиграфическое пероДля переключения на режимы Кисть или Каллиграфическое перо дважды щелкните на кнопке Выбрав рисунок Кистью, вы сможете задать минимальную и максимальную ширину контура. Для этого служат два ползунка под общим названием Width (Ширина). Если у вас есть планшет, чувствительный к давлению, то вы сможете менять толщину в процессе рисования, просто сильнее нажимая на стило. В случае обычного планшета или рисования с помощью мыши можно увеличивать ширину контура, нажимая на цифру 2 или на правую клавишу-стрелку, а уменьшать ее нажатием цифры 1 или левой стрелкой. Рисунок каллиграфическим пером можно выполнять с постоянной или переменной шириной контура. В первом случае в окне Freehand Tool (Рисование от руки) в разделе Width (Толщина) включите переключатель Fixed (Фиксированная), во втором - Variable (Переменная). Ниже с помощью ползунка или вводом в текстовое поле задайте одну или две ширины контура (максимальную и минимальную). 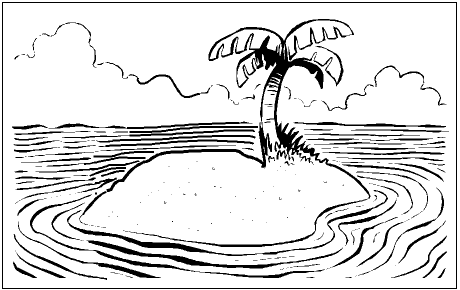 Рис 9. Рисунок, выполненный Кистью В разделе Angle (Угол) введите или установите на круге угол наклона пера. Например, если задать 90°, то вертикальная линия будет тоньше горизонтальной. На рис. 10 вы видите рисунок с наклоном пера 45°. Для Кисти и Каллиграфического пера, как и для Карандаша, можно выбрать точность, с которой линия следует за движением указателя, и рисование пунктира (см. выше). 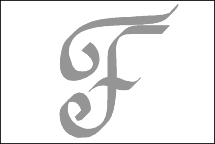 Рис. 10. Рисунок, выполненный Каллиграфическим пером Кроме того, можно включить режим удаления обводки в местах, где контур пересекается сам с собой. Для этого надо установить флажок Auto remove overlap (Автоматически удалять наложение). В этом режиме рисование происходит медленнее и возможны накладки. Поэтому, вообще говоря, лучше проделать операцию удаления над готовым контуром, выделив его и выполнив команду Modify - Alter Path - Remove Overlap (Изменить - Изменить контур - Удалить наложение). Принципы рисования Кистью или Каллиграфическим пером те же, что и у Карандаша. Так, прямые участки легче рисовать с помощью клавиш Alt и Shift, а удалять нарисованное - с помощью клавиши Ctrl (см. выше). По окончании рисования рисунок представляет собой обычный замкнутый контур, который вы можете подправить, переместив какие-то опорные точки или изменив кривизну линии в них. О том, как это сделать, речь пойдет в следующим уроке. По умолчанию этот контур имеет прозрачную заливку и черную обводку толщиной 1 пункт. Для сохранения иллюзии рисунка пером стоит залить его сплошной заливкой и сделать его обводку прозрачной или присвоить ей тот же цвет, что и заливке (как на рис. 10). Подробнее о том, как это сделать, см. урок 6. Что нового мы узналиВ этом уроке мы усвоили такие понятия, как:
В этом уроке мы овладели следующими инструментами:
В этом уроке мы овладели следующими основными приемами:
Полной версии книги на сегодняшний день нет в продаже, но вы можете оставить заявку, если заявок будет достаточно, возможно книга будет переиздана.(доступно только зарегистрированным пользователям) Aвтор: Т. Панкратова |
|
| 2000-2008 г. Все авторские права соблюдены. |